Como Grabar una Partida en Play Station 4 y Transferir el Archivo a la PC.
Hoy les traigo un tutorial para que puedan grabar las partidas que juegan en PS4 y luego poder transferirlas a su PC para que puedan editarlas y subirlas a YouTube, o hagan lo que quieran con ellas.
Botón Share:
Si queremos grabar partidas en PS4 este botón que parecía inútil y lo seguirá siendo para muchos se volverá nuestro mejor amigo, desde el podremos sacar captura de pantalla (con un clic y en el menú que se despliega seleccionamos dicha opción) o también podemos comenzar a grabar la pantalla con solo presionar dos veces dicho botón. (Cabe destacar que estos atajos variaran según como lo tengamos configurado.)
Configurar Botón Share:
Desde el menú de opciones de nuestra PS4 podremos configurar la funcionalidad 'SHARE' a nuestro gusto, sea configurando los atajos, o tiempo del clip, o incluso el formato en que deseamos que se almacenen las imágenes.
Esto lo haremos desde 'Configuración' en nuestra PS4, luego en 'Uso compartido y transmisiones'.
En la primera opción podemos elegir como se comportara el botón 'SHARE', es decir, que sucede cuando lo presionamos una vez, dos veces, o lo mantenemos presionado por un tiempo corto.
En 'Duración del Videoclip' podemos elegir la duración que queremos que se grabe automáticamente sin que se lo pidamos desde el botón, así podemos acceder a dicha grabación de manera posterior, y no tener que indicarle a la consola manualmente cuando queremos que grabe, grabara siempre, y si no la queremos utilizar simplemente no apretamos el botón de 'SHARE', si la queremos utilizar y guardarla, presionamos 'SHARE' y luego guardar clip. Por ejemplo, si estamos jugando una partida de Fortnite y terminamos ganando la misma podremos acceder a la grabación de toda la partida que se hacía en segundo plano sin que le hayamos indicado a la Play que grabe.
Screenshot:
En la opción de 'captura de pantalla' podemos elegir que automáticamente se guarde una captura al ganar un trofeo, y en la segunda opción tenemos la posibilidad de elegir el formato de imagen (JPEG o PNG).
Audio (chat de voz):
La PS4 permite tanto grabar nuestro audio de partida (el del propio juego), o el del grupo, en el caso que elijamos también podemos configurar para que solo grabe el audio de la partida y nosotros comunicarnos por el chat de voz de la propia PS4, y así la partida no tendrá las conversaciones con nuestros amigos, es decir, estará 'limpia'. Si utilizas el sonido del juego durante la edición esto es un dato muy útil, en cambio si le sueles agregar música, te será indiferente la opción que elijas.
En la primera opción podemos elegir que se grabe el audio al grabar el gameplay (CUIDADO, aquí solo graba o no, el audio del chat de voz de la consola, no el del juego, que se grabara igualmente).
La segunda opción está dirigida a las transmisiones y la tercera permite compartir el audio del grupo, incluyendo todo el audio de los jugadores del grupo que permitan compartir sus voces
Exportar contenido:
Los de SONY nos la han hecho bastante fácil en este punto ya que podemos transferir los datos a nuestra PC simplemente ingresando un pen drive (no sirve un disco duro que tenga el formato NTFS) y.
Una vez hacho esto debemos ir a la galería de capturas (multimedia) y elegir el juego que queremos transferir las grabaciones, ahí presionamos 'options' y elegimos transferir los clips a almacenamiento USB, allí elegimos los clips que queremos transferir y seleccionamos copiar. Luego nos explicará donde se guardaran estos datos y listo! ya tenemos en nuestro PenDrive los archivos, que serán iguales a cualquier otro archivo multimedia.

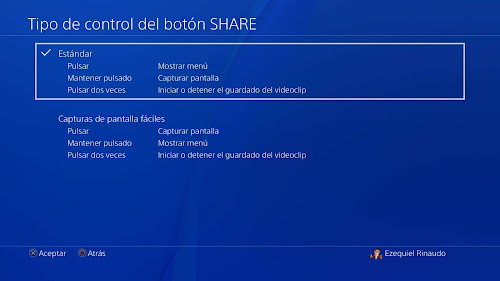

Comentarios
Publicar un comentario